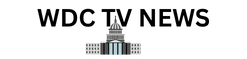How to turn on Type to Siri
I, like many people, prefer texting to calling. So why does Apple think I want to talk to Siri out loud?
I understand that in some circumstances talking out loud is easier, but when I’m in a public place I’d rather type notes to my virtual assistant than look like I’m talking to myself. This approach is particularly easy on my Mac, where I have a big keyboard ready to be used.
If you’d also like to keep your conversations with Siri private, you can dive into the Accessibility settings to enable the Type to Siri feature and stop Apple’s assistant from responding to you out loud.
How to turn on Type to Siri
Turning on Type to Siri is easy and the same on iPhone, iPad, and Mac devices. Keep in mind that the change only affects the gadget you’re using, so if you’re tweaking the settings on your Apple computer, it won’t affect your iPhone.
Start by opening the settings application for your device. On a Mac, you can find System Settings on the dock or by clicking the Apple logo in the top-left corner of your screen and clicking System Settings. On your iPhone or iPad you can find the Settings app either on your homescreen or in the app drawer.
[Related: Simplify your life by creating routines for Alexa, Siri, and Google Assistant]
Continue by scrolling down on the left-sidebar, going to Accessibility, and clicking Siri.
From here, toggle the switch next to the Type to Siri option to activate it.
From now on, whenever you summon Siri, your system will show you a text box and allow you to type instead of waiting for you to talk. On the Mac, this happens in the top-right corner of the screen. On your iPhone or iPad, your on-screen keyboard will open along with a box prompting you to chat to Siri. Type a question or request and, as always, you’ll get a response.

No matter what device you’re using, all Siri functionalities will stay the same, so you’ll still be able to ask follow-up questions like you can when using Siri out loud.
Note that, on the Mac, you can set a keyboard shortcut for Siri, which is perfect considering you’re using the keyboard for the actual conversation. In Settings, head to Siri & Spotlight and click the dropdown menu next to Keyboard shortcut. You can choose between three default shortcuts or create your own by choosing Customize.

How to prevent Siri from responding out loud
You’re not talking out loud to Siri but, by default, Siri will still respond by talking back to you out loud. To change this and have her reply with a written response instead, head back to the Settings application and go to the Siri and Spotlight (Mac) or Siri and Search (iPhone and iPad) section.
[Related: Siri, Alexa, and Google Assistant all have alternate voices. Here’s how to find them.]
Click Siri Responses and toggle off the switch next to Voice feedback.

Note that on mobile you can’t prevent Siri from talking back at all times, and it’ll keep responding out loud whenever you’re driving. This will also happen when you’re using headphones and your iPhone’s screen is off. But the rest of the time Siri will communicate with you using text.