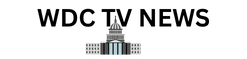How to remember your favorite places using Apple Maps
Among the flurry of new features introduced in iOS 18, you’ve got an improved set of tools for saving places in Apple Maps. That includes a dedicated space for your lists of locations, plus the option to add custom notes to places.
This can be helpful in all kinds of scenarios. Maybe you’re planning a road trip, or a tour of coffee shops, or you just want to remember where you buried some treasure. While it’s previously been possible to save spots as favorites in Apple Maps, the new features are far more comprehensive and useful.
We’re going to focus on iOS 18 here, but the same features have rolled out with Apple Maps for iPadOS 18 and macOS 15 Sequoia too, so you can get at all of your saved locations no matter what device you’re using.
How to start saving places in Apple Maps
If somewhere is marked on Apple Maps, you can save it for later reference. Even if somewhere isn’t marked (it’s a hill in the middle of nowhere, perhaps), you can press and hold to drop a pin on the map and bring up a place card for it.
These cards, which show details like ratings, photos, and contact information, are where you can save places to your library: Tap the + (plus) button in the top right corner of the card to add the location to your library (and tap it again to remove it).
That’s all you need to do to start saving places, but there are more options if you dig a little deeper. Tap the More button on a place card, and not only are there options to add or remove the place from your saved library, there’s also a Pin option. Pinned items show up more prominently in various places in Apple Maps and on the CarPlay interface.
On the same More menu, there’s the option to Add to Guides—this is where you can start curating specific lists of places, whether it’s landmarks in a certain city or the best coffee bars you’ve ever been to. Tap the button and you can create a new guide or add to any of your existing ones.
New to place cards in iOS 18 is an Add a Note option, which should pop up just below the place title and shortcut buttons. You can enter anything you want here—maybe notes about the menu, or how to get there, or whatever. No one else can see your notes, and they’ll reappear every time you open up the place card.
Organizing saved places in Apple Maps

To find all the places you’ve saved, tap a blank area of the map, then your Apple account profile picture (just to the right of the search box at the bottom). Choose Library to get to everything you’ve saved: This includes pinned locations, locations saved to your library, and places saved in guides.
Just below those shortcuts you’ll see some recently added places, so you can quickly get back to a spot you’ve recently bookmarked. Tap on any of these links and you’ll be taken to the location on the map, with the place card showing.
Choose Places from the Library menu, and using the three dot icons on the right of the screen, you can add places to a guide, edit the note you’ve attached to a place, share the place with others, and pin the place. If you don’t want to keep a shortcut to it any more, choose Delete from Library.
Using the icons at the top you can add new places, or change how they’re sorted—you can see them based on the date they were added, for example, or how far away they are from your current location.
Choose Guides from the Library menu, and you can edit the custom guides you’ve put together, see the locations in each guide, and create new guides to start saving places into: Tap the + (plus) button, bottom right, to do this. Each guide can have a cover photo attached, and can be sorted in whatever order you want.
Source link