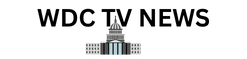Everything you can do to declutter Windows
When your Windows computer gets cluttered—piled high with files, folders, and apps you don’t need—your productivity can take a hit. It also makes the whole experience of using your PC a lot less pleasant and a lot more frustrating.
It doesn’t have to be this way. There are a few tricks you can use to tidy up your Windows computer and get it back to a nearly-new state, and none of them take very long to tackle. Let us be your guide to a quick Windows decluttering session.
Tidying the desktop

If you often dump miscellaneous files and folders on your desktop for easy access, you’re not alone—many of us do this, rather than filing away things in an orderly fashion. The problem is that as more and more files build up, it gets harder to find what you’re after, and it ruins the look of your desktop too.
Windows has a few features that can help. Right-click on a blank area of the desktop, then choose View from the menu that pops up: From here you can enable Align icons to grid (which snaps icons into a grid layout) and Auto arrange icons (which puts your icons in a grid, and aligns them to the top and left of the screen). To tidy up the screen further, you can change the size of the icons from the same submenu.
There’s another help feature here: If you right-click on a blank area of the desktop, then choose Sort by, you can have your files and folders arranged by name, size, item type, or date modified. Choose that last option together with auto arrange, and your most recent files will be easily accessible up in the top-left of the corner.
Something else that can be helpful is to create a “Temp” folder on the desktop, and effectively use that instead of your desktop. It’s only one extra click away, but it means your desktop stays clear (and you can see your beautiful wallpaper). If you make sure you only put files you don’t need long term in here, you can periodically clear it out too.
Streamlining the interface

You navigate Windows via the Start menu and taskbar, and you can clean up both of these areas. In the case of the Start menu, you can right-click on any shortcut icon to pin it to the front of the menu (or unpin it again), pin it to the taskbar (or unpin it again), and move it to the front of the pinned Start menu apps. You can also just drag pinned items around on the Start menu to rearrange them.
More options are available if you open up Windows Settings from the Start menu, then choose Personalization and Start. You can change the menu layout, choose what gets shown or not shown (including most used apps and recently opened files), and put key folders right on the Start menu if needed.
Switch to Taskbar under Personalization, and you’ve got a few more options. Here, you’re able to show or hide the search box, the widgets box, and the task view icon (for switching between desktops). Under Taskbar behaviors, you can change the alignment of the taskbar, get the taskbar to automatically hide itself when it’s not in use, decide whether notification badges appear, and more.
You can also interact with the actual icons on the taskbar. Right-click on any icon and you can choose Pin to taskbar so it stays there permanently (right-click and choose Unpin from taskbar to remove icons you don’t want to see all the time). You’re also able to click and drag icons on the taskbar to rearrange them.
Cleaning up files and folders

You might be surprised at how quickly junk files can build up on your Windows system: forgotten downloads, temporary installation files, out-of-date cached data, and more. Microsoft knows this is a problem though, and has built-in tools to help you keep everything tidy.
Open the Start menu, search for “disk cleanup”, then select the top result that appears. You’ll be asked to choose the hard drive you want to scan, then the utility will get to work: It’ll list all the different types of temporary files you can safely clean up, from whatever’s currently in the Recycle Bin, to Windows error reports.
At the top of the screen, you’ll see the total amount of disk space you can save by clearing everything, but you can select each file type individually, with a running total shown underneath. If you want to include Windows system files too, choose Clean up system files. Click OK to confirm your choices and start the cleaning process.
You can access more options from Settings by choosing System then Storage. Here you can enable Storage Sense—which cleans up temporary files automatically as you go—and get more recommendations about files you might want to get rid of. Click Cleanup recommendations then Large or unused files, for example, to review files taking up a lot of room that you may be able to do without.
Removing apps you don’t need

Removing programs you don’t use very often works really well when it comes to decluttering your Windows PC and freeing up storage space. Bear in mind you can always reinstall these apps if you need to—but if they’re gathering digital dust then you’re better off getting rid of them for the time being.
To do this, open up Settings and choose Apps > Installed apps. By default you’ll see all your installed apps listed in alphabetical order, but if you click in the Sort by box you can get the oldest or the biggest apps up at the top of the list—which might give you a better idea of the software you can do without.
When you find a program you’re able to uninstall, click the three dots next to it, then choose Uninstall. The exact process here will vary from app to app, but in a few steps you should be able to remove the software and its associated files from your system, leaving you with a leaner PC setup.
It’s also a good idea to limit the number of programs that can start up at the same time as Windows: Even if you do keep apps around, you don’t necessarily want them running all the time. To make changes, open Settings and pick Apps > Startup, and you can review the current list and take items off it if needed.
Source link