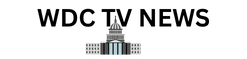Different types of photos you can take with your smartphone
The beauty of smartphone photography is that you can just point and shoot and end up with a great-looking image most of the time, but this ease of use and convenience might mean that you haven’t fully explored all of the photo-taking options on your phone.
Flagship handsets in particular have a range of different modes and settings that you can take advantage of, from time lapse videos to portrait pictures. It’s worth spending some time exploring what’s on offer, so you can choose the right mode for each scenario.
These are the options you’ll see on iPhones, Pixels, and Galaxy phones when you open up the default camera app. Not every option appears on every model, but we’ll try and flag up the variations where we can.
Apple iPhone
Photo: Your standard photo-taking mode. You’ll see the zoom and macro options just above the shutter button, and you can tap anywhere in the frame to fit the focus and exposure on one spot. Holding your finger on the screen will cause the focus and exposure to lock on a specific area. So, if you’re trying to take a picture of a person against a bright background, you’ll want to lock the focus and exposure on their face so the camera isn’t tricked by a bright background into making your subject too dark.
Live photos: If you’re holding your iPhone in the portrait orientation, up in the top right corner is a button for toggling live photos on or off (it looks like a series of circles). Live photos capture a second or two of snaps, and pick the best one.
Portrait: This one’s for portraits, as the name suggests. It creates a depth-of-field effect, keeping the subject sharp and blurring the background. Use the dial just above the shutter button to switch between lighting modes, and when the cube on the dial turns yellow, you’re the right distance away from the subject. (You may see messages telling you to move further to or closer away from the subject.) Newer iPhones capture depth data with the regular photo function, so you can go back and create portrait-style images later.
Pano: This is the mode to go for if you want to take a panorama photo. The app will guide you in terms of taking each snap and then moving your phone, and everything will be seamlessly stitched together at the end–as long as you hold the phone relatively straight as you pan along.
Video: For recording videos, as you might expect. As with the default photo mode, zoom and macro options are displayed above the shutter button, and you can tap inside the capture window to fix the focus and exposure settings on a certain point.
Action: Assuming you’re holding your iPhone in its portrait orientation, when Video is selected on the iPhone 14 or later, you’ll see an action button in the top right corner (it looks like a person moving fast). Tap this to turn action mode on or off, which applies some video stabilization wizardry to your footage. It works impressively well.
Cinematic: When you’re in cinematic mode, video is shot with a shallow depth of field, and slower focus transitions. The mode is available on the iPhone 13 and later.
Slo-Mo: No prizes for guessing that this is the slow motion mode, which captures video at a high frame rate. That means that when you play the clip back at a normal frame rate, the action appears to move more slowly. You can even edit the effect after shooting.
Time-Lapse: Another impressive video feature on the iPhone is the time time-lapse mode, which takes photos at set intervals, and stitches them all together at the end. It’s perfect for capturing fixed scenes over a longer period of time.
Whatever mode you find yourself using the Camera app, tap the up arrow at the top of the screen to access various configuration options—such as the aspect ratio of the photos that you’re taking, for example.
Google Pixel

Photo: This is where you’re going to do most of your photo taking, and the zoom options are displayed just above the shutter button. If you want to fix the focus and exposure on one particular point, tap somewhere inside the frame.
Night Sight: Pixel phones are usually excellent at taking low light shots, and this is the mode to go for in that situation. Capturing a photo takes longer, but the results are worth it, as several different snaps of varying exposure are combined together.
Panorama: The mode to turn to for when you want to take a panorama shot. Instructions will pop up on screen to help you take several photos in a row, and keep them aligned. Your Pixel phone then stitches them all together as one finished whole.
Portrait: The portrait mode will focus on a subject that’s in the foreground (like a person), and blur the background slightly. If you then open one of these snaps in Google Photos, you can adjust the blur level.
Long Exposure: A long exposure shot keeps the phone ‘shutter’ open for longer, meaning you end up with a blurred subject (if it’s moving) and a static background, and it’s available on the Pixel 6 and later flagship Pixels. Think a blurred car driving across a static city landscape.
Action Pan: Action pan works in the opposite way to long exposure, blurring the background while keeping the (moving) subject in focus—so a clear and visible train inside a blurred tunnel. It’s available on all of the flagship Pixels since the Pixel 6.
Video: Tap on the video camera icon at the bottom of the screen to switch from photos to videos. The default video mode is the most straightforward, with zoom controls appearing just above the record button.
Slow Motion: Go for the slow motion mode, and when you start recording, your Pixel captures video at a high frame rate. Play the clip back at a normal frame rate, and that’s how the slow motion is achieved.
Time Lapse: Time lapse is the opposite of slow motion, capturing video at a very slow frame rate—so the finished video can show a sunset or something being constructed in a short space of time.
Blur: If you want your videos to look a bit more like they were filmed by the professionals, make use of the blur mode. It’s a bit like the photo portrait mode but for moving subjects, keeping the main focus of the clip sharp while softening the background, and you’ll find it on the Pixel 7 and later Pixel flagships.
Pan: The pan mode for videos will apply some extra stabilization tricks to your clips while also slowing them down slightly. If you want to create slow-moving pans that look like they were filmed on expensive equipment, use this mode.
On every photo and video mode, you’ll notice a gear icon down in the lower left corner (if your phone is being held in its portrait orientation). Tap this to access more settings, including top shot for photos, which captures several frames at once so you can pick the best one (or create a short animation).
Samsung Galaxy

Photo: This is the mode you’ll be put into first of all, with zoom controls just above the shutter button, and it’s great for most of your snaps. If a low light scene is detected, the night shot mode (where several exposures are combined) is automatically enabled—tap the crescent moon icon if you’d rather not use it.
Portrait: Opt for the portrait mode, and the camera app aims to detect the main focus of your shot, like a person or a pet. This subject is kept sharp, while the background is blurred—follow the instructions on screen to get the right distance away from your subject, at which point the circle on the right will turn yellow.
Video: The standard video mode on your Galaxy phone’s camera app will be fine for most use cases, and you get the zoom controls directly above the shutter button. Note the icon in the corner of the frame that looks like a box inside another box—this enables auto-framing, which automatically adjusts the video zoom to keep people in the shot.
More: As there are so many modes hidden behind the More option in the Samsung camera app, we won’t give them all their own section, but we will list them here for you. To start, Pro and Pro Video give you more granular controls over photo and video settings, while Expert Raw lets you shoot images in RAW mode.
Some familiar modes you’ll see are Night (for low light shots), Panorama (for wide panorama photos), Slow Motion (for slow motion videos), and Super Slow-Mo (for even slower videos). Food is an interesting one, and has been designed to make the colors of food pop in your images.
Hyperlapse is another name for time lapse, so you can cram a lengthy amount of time into a short video, while Portrait Video keeps the subject of your video sharp, while blurring the background.
Finally, on the Galaxy S21 and more recent flagships, Director’s View lets you capture video from multiple camera lenses at the same time, while Single Take lets you capture several seconds of video and then pick out the best static image—for the best results, keep the phone moving slightly around your subject.
Within all of these modes you’ll find settings that let you adjust options such as aspect ratio and photo and video quality—these pop up automatically as you switch between modes (at the top of the screen, if you’re holding it in its portrait orientation).