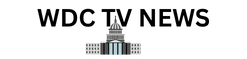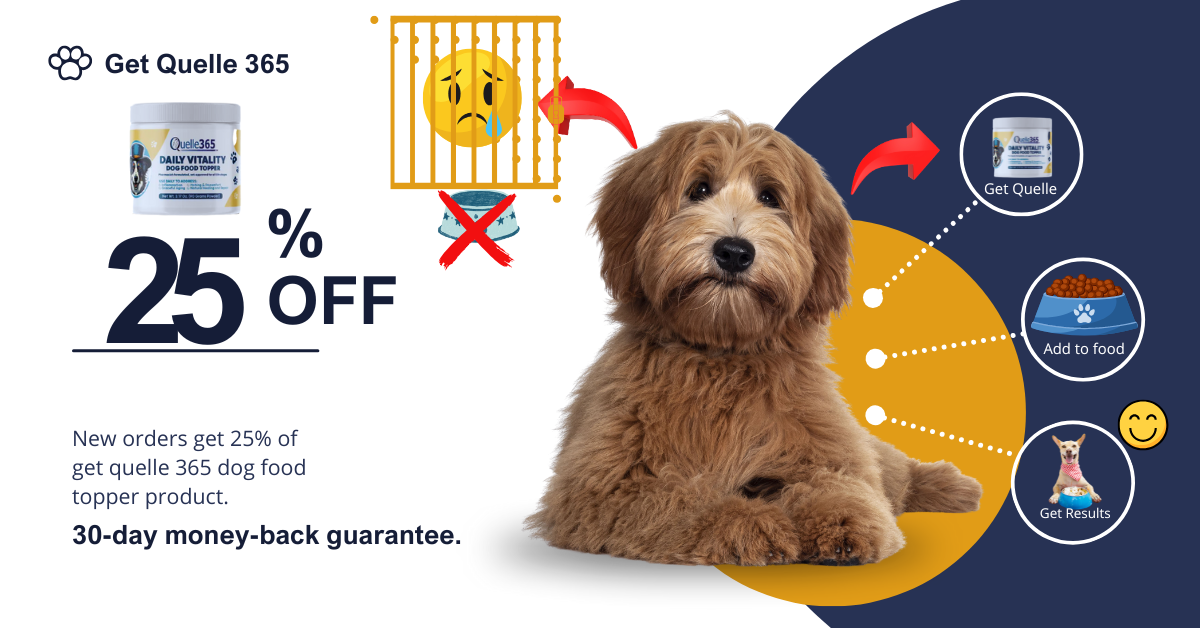11 tips to get more out of Apple Calendar
It’s easy to take the Apple Calendar app for granted. The long-standing piece of software for iPhones, iPads, Apple Watches, and Macs gets the job done in a simple and unflashy way. Dig a little deeper into Apple Calendar though, and you’ll find more features and options than you might have expected.
From keeping track of holiday events and birthdays, to managing reminders and departure times, there are plenty of ways to make Apple Calendar more useful. Here are some of our favorite features you may not have made use of yet.
Manage reminders
Apple Calendar recently got the ability to manage reminders, so you don’t need to jump between two different apps as much. To create a reminder, tap or click on the + (plus) button at the top, then choose Reminder (on mobile) or New Reminder (on macOS).
Work out when to leave
When you’re creating or editing an event, you’ll see a field for entering a location: One reason to fill this in is you’ll get a notification when it’s time to leave, in order to reach the place in time. You can also enter a fixed journey time manually in the Travel time field.
See holiday calendars
Rather than trying to remember holiday events (like President’s Day or daylight saving time switches) yourself, you can import calendars—you can even import holiday calendars for different countries, if you have family or colleagues in those parts of the world.
If you’re using Apple Calendar on iOS or iPadOS, tap Calendars > Add Calendar > Add Holiday Calendar. Over on macOS, click File > New Holiday Calendar to find the list. These calendars can be shown or hidden like any other calendars you’ve got set up.

Change the week’s starting day
Some people like their calendar weeks to start on Mondays, while others prefer Sundays. You can set your preference in Apple Calendar via Settings > Apps > Calendar > Start Week On (iOS and iPadOS) or Calendar > Settings > General > Start Week On (macOS).
Copy and duplicate events
You don’t have to waste time creating new events that are very similar to existing ones: If you long-press on an event in iOS or iPadOS, or right-click on an event in macOS, you get options to copy or duplicate events. These cloned events can then be edited as needed.
Add birthdays to your contacts
Never miss the birthday of a friend or relative again: If you fill out the birthday field for people in your Apple Contacts app, those birthdays then appear in Apple Calendar, with an age attached. Tapping on a birthday event takes you to the relevant entry in Contacts.
Create events with Siri
Don’t neglect Siri when it comes to creating new events in Apple Calendar: It’s often quicker than writing everything out by hand. Just tell Siri you want to create a new calendar event on mobile and desktop, and you’ll be prompted for the details.
Import other calendars
Apple Calendar can also access calendars you’ve created in other apps (like Google Calendar, for instance). On iOS and iPadOS, tap Settings > Apps > Calendar > Calendar Accounts > Add Account; if you’re on macOS, it’s Calendar > Accounts > Add Account.

Share calendars with other people
Sharing calendars is a great way to stay on the same page with people in your family or your team at work. Everyone gets access to the same schedule data across all their Apple devices, and this is something you can do for any calendar linked to your iCloud account.
On iOS and iPadOS, tap Calendars, then the info (“i”) button next to a calendar, then Add Person. On macOS, choose View > Calendar List, then click the portrait icon to the right of any calendar. For each person added, you can grant or deny calendar editing privileges.
Force a specific time zone
By default, the times and dates of your event will shift in Apple Calendar on iOS and iPadOS as you move through different time zones. If you’d rather they stayed fixed, you can force one specific time zone via Settings > Apps > Calendar > Time Zone Override.
Add notes to events
Each event comes with an optional notes field. One of the many ways you can make use of this field is to tag events with different categories—like “school” or “project”—which you can then use in your Apple Calendar searches to bring up all the events that match.
Source link